Using The Apex Mobile App: Conversations
Using the Apex Mobile App allows you to take the convenience of your system on the go with you, using features right from your phone.
Key Features and Benefits
▪️ Unified Messaging: Manage and respond to conversations from multiple channels, including Live Chat, Facebook, Instagram, WhatsApp, Email, and SMS, all from a single interface.
▪️Scheduled Messaging: Schedule SMS and Email messages to be sent at specific times and dates, enhancing your ability to communicate at optimal moments.
▪️Media Attachments: Add media attachments to your messages, such as videos, images, or files, to enrich your communication.
Voice Notes: Record and send voice notes to save time and provide a personal touch in your responses.
▪️AI Replies and Review Requests: Use Conversation AI replies to provide better AI-generated responses, quicker access to review requests, and seamless tracking of external call logs
▪️Edit Email Templates on Mobile: With a robust rich text editor, you can now format text (bold, italicize, underline), create bullet lists, and more, all from your mobile device.
How to use:
▪️Access Conversations:
You can toggle between the various available features/sections using the icons at the bottom of the app.
Click into the Conversations tab to view your Conversations.
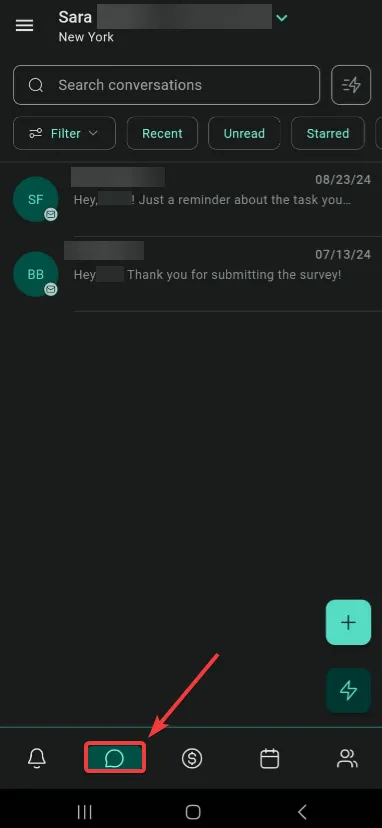
Utilize AI Replies and Review Requests:
▪️Access the Conversations section in the mobile app, open a chat, and expand the view to choose the most appropriate reply when the conversation AI suggests it.
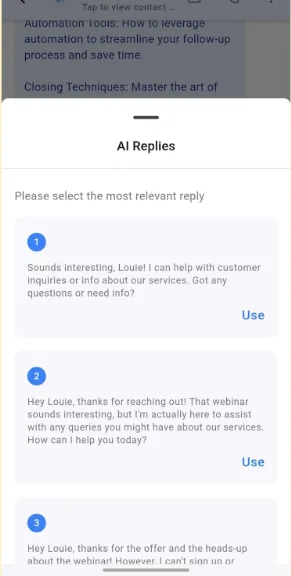
▪️You can also send a review request by tapping the "+" button in the chat window.
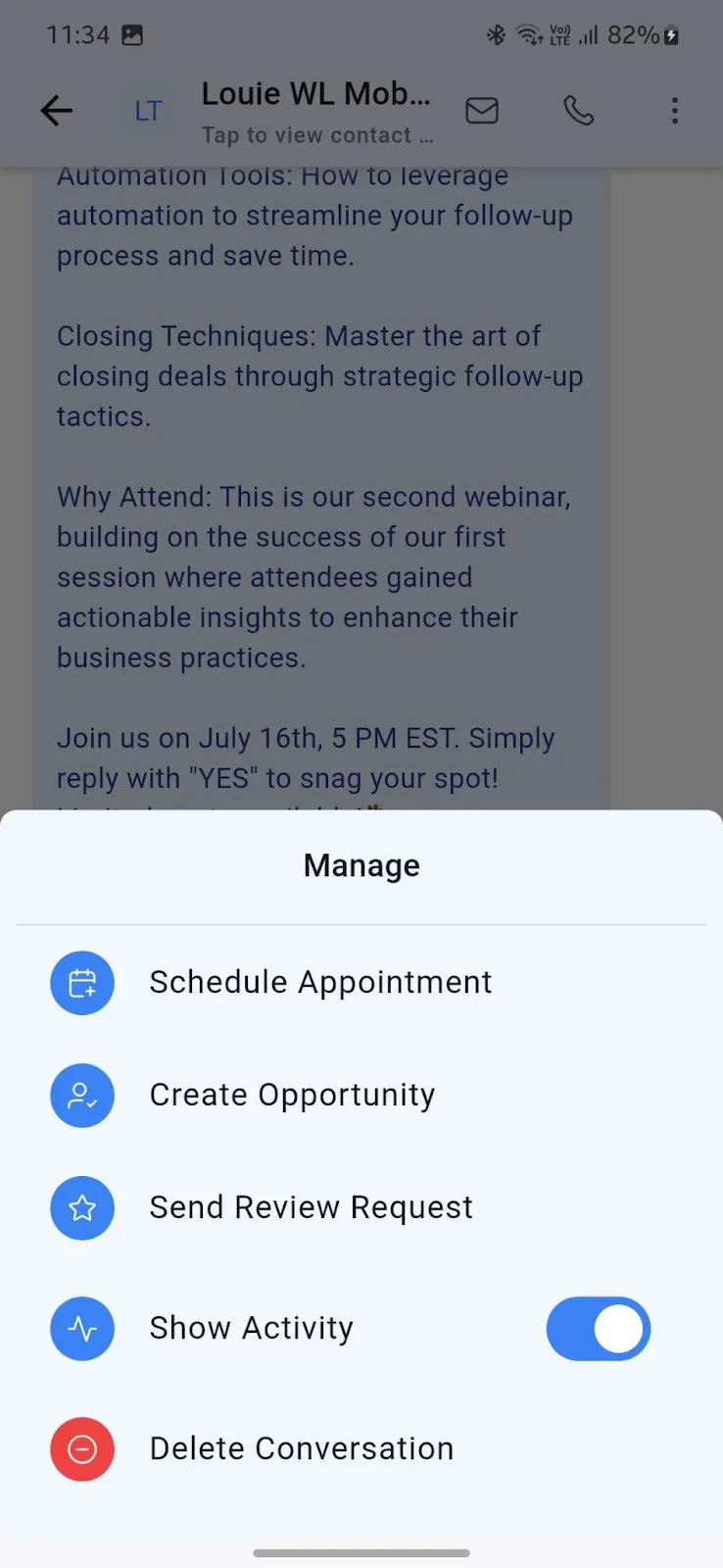
1.Send Scheduled Messages:
▪️To schedule an SMS or Email, select the message option.
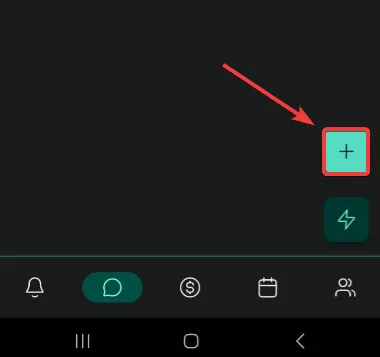
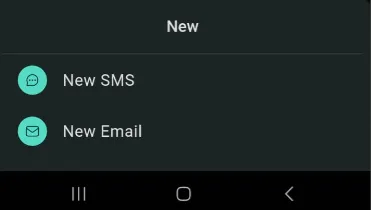
▪️Compose your message, and choose the specific time and date for sending.
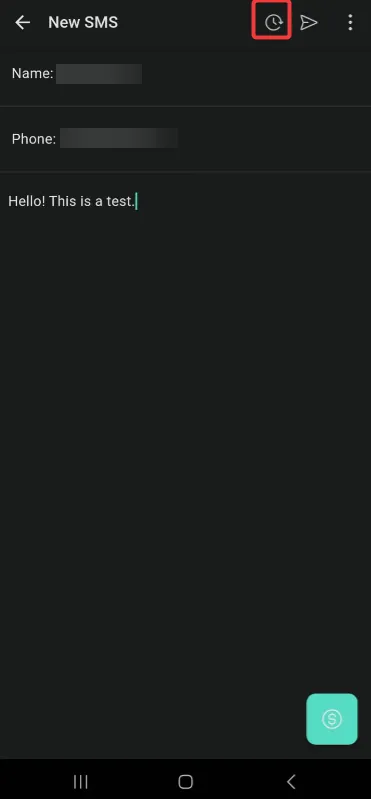
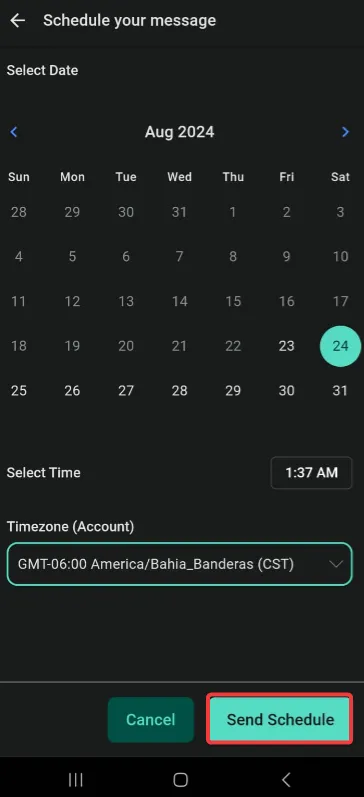
1. Add Media Attachments:
For SMS and Email:
▪️SMS: You can attach files up to 5 MB directly. For files larger than 5 MB, the app will store them and provide a shareable link. Once processing is complete, the link will appear in your SMS conversation.
▪️Email: Attach files up to 25 MB. Upload larger files to a sharable storage area like Google Drive and send the link to the recipient.
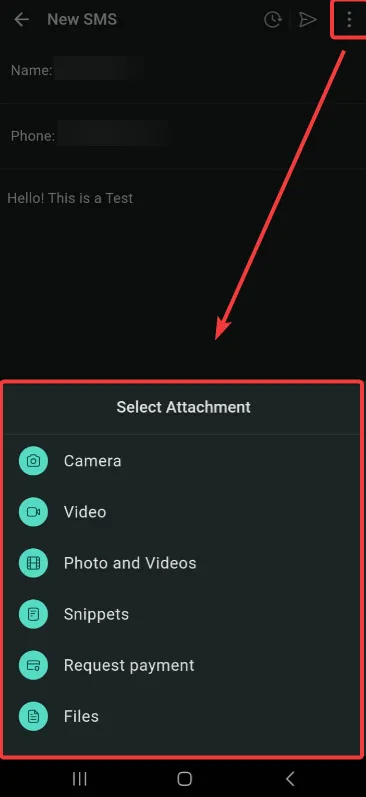
1.Edit Email Templates:
▪️Open the mobile app, navigate to the Conversations section and start a new email.
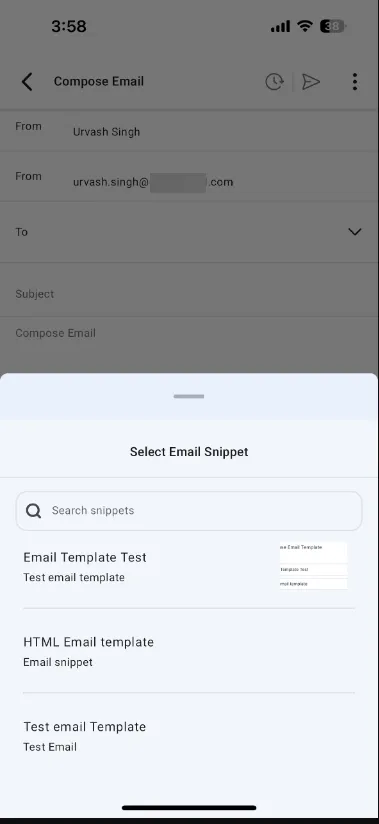
▪️Choose a template and modify the content using the rich text editor before sending it to your contact.
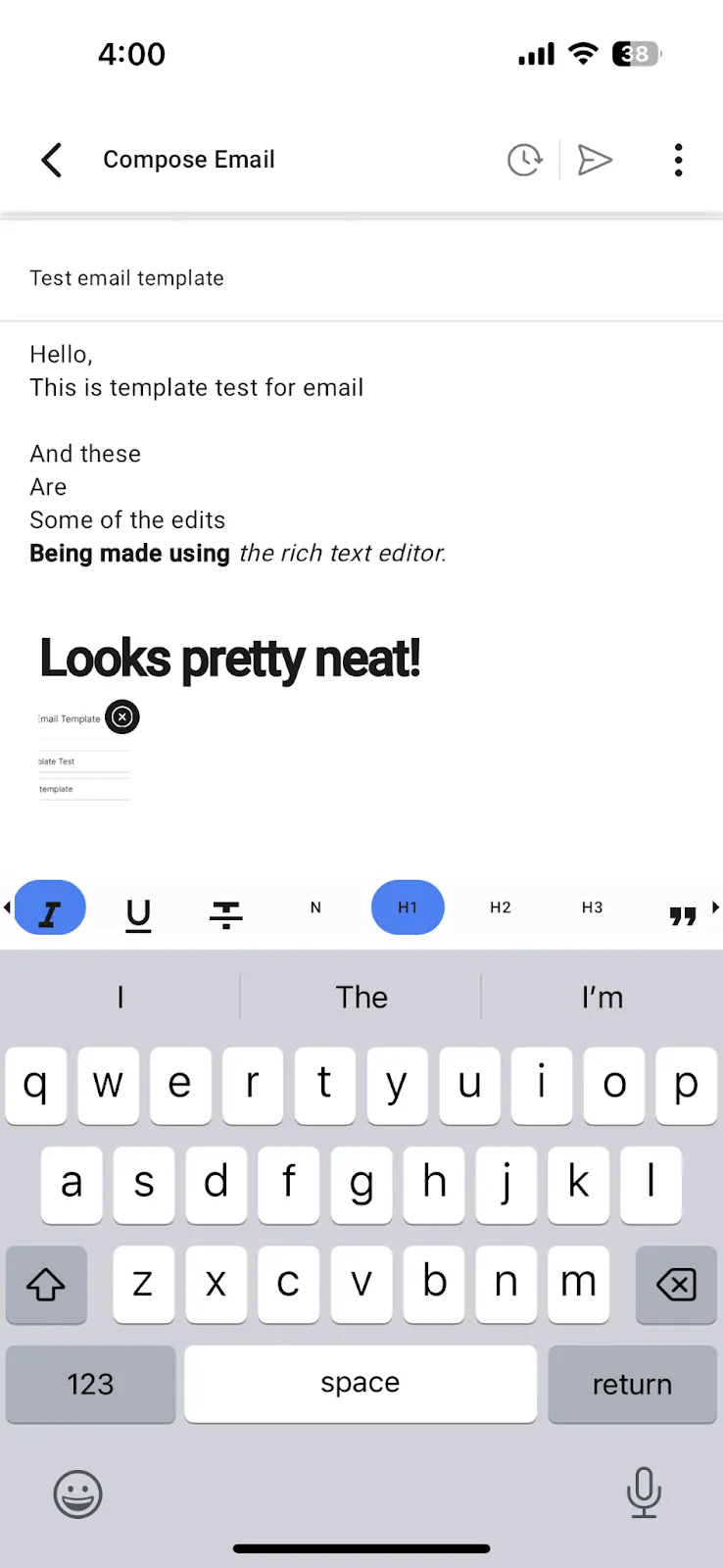
Adding Voice notes:
To access the voice note feature on the LeadConnector mobile app, please make sure to purchase and set up Whatsapp in Apex Solutions Pro within Settings > Whatsapp
Note: This feature is available in Apex Solutions Pro version 3.82
▪️Record and send voice notes through WhatsApp on the mobile app.
▪️To use this feature, simply open the mobile app. Within a conversation, select WhatsApp from the dropdown.
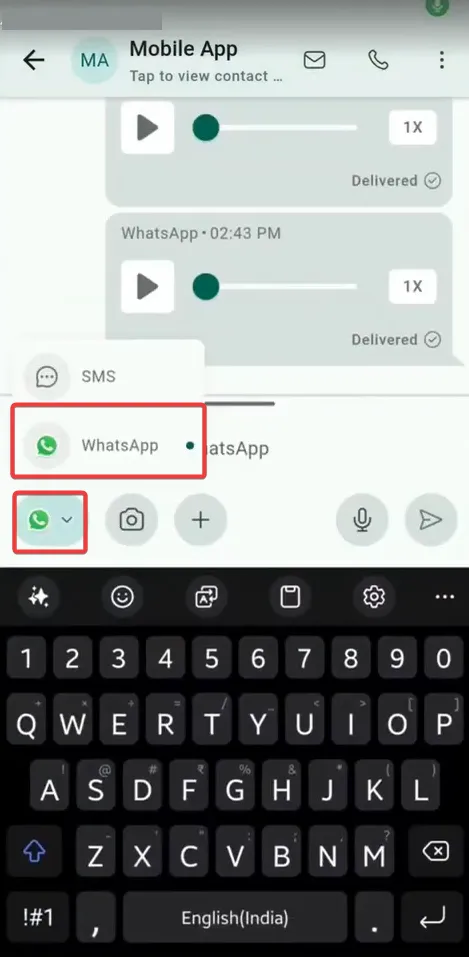
▪️ Click on the “+” icon and choose voice note from the menu, or tap the voice recorder icon to record, pause, delete, or send the voice note.
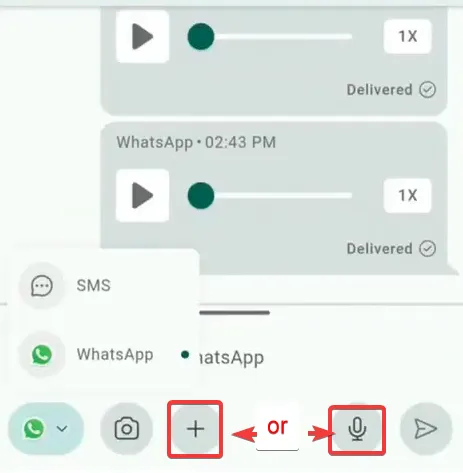
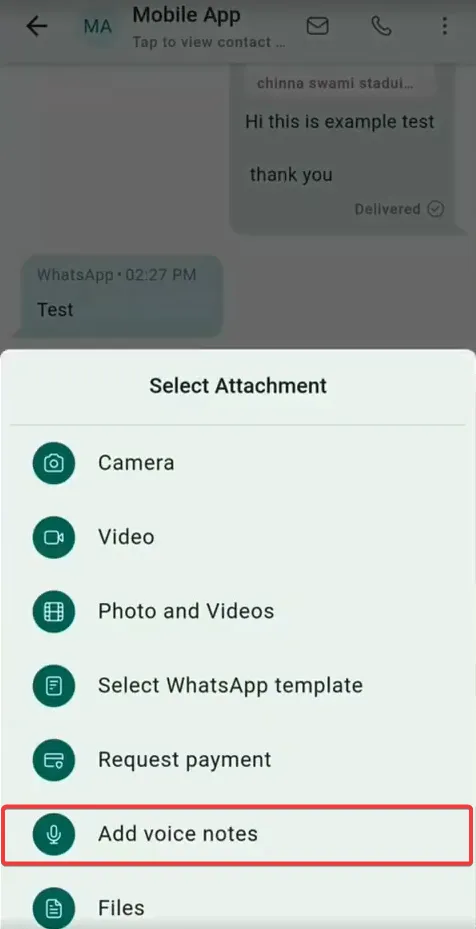
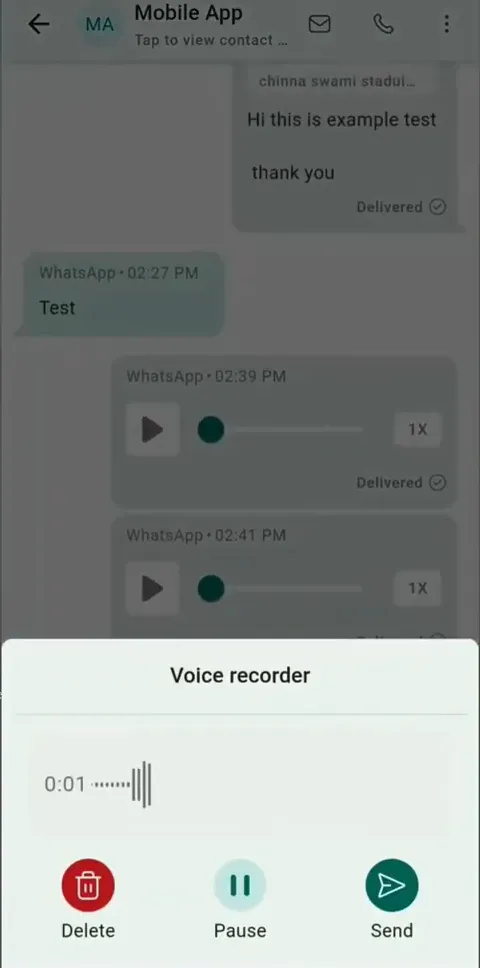
1.Using Filters
Filter Options
1.Sort By
▪️Latest-all: Sort conversations by the latest messages across all types.
▪️Oldest-all: Sort conversations by the oldest messages across all types.
▪️Latest-manual: Sort conversations by the latest manually sent messages.
▪️Oldest-manual: Sort conversations by the oldest manually sent messages.
2.Show Message
▪️Latest-all: Display the latest messages across all types.
▪️Recent: Show recent messages, focusing on more recent interactions.
▪️Unread: Filter to show only unread messages.
▪️Starred: Display messages that have been starred.
3.Assigned To
▪️All: View conversations assigned to all team members.
▪️My Chats: Filter to show conversations explicitly assigned to you.
▪️Assigned To: Select specific assignees to filter conversations by their assignment.
▪️Unassigned: Show conversations that have not been assigned to anyone.
4.Last Message Direction
▪️All: View conversations regardless of message direction.
▪️Inbound: Filter to show only inbound messages.
▪️Outbound: Filter to show only outbound messages.
5.Last Message Type
▪️All: View conversations of all message types.
▪️Manual: Show conversations with manually sent messages.
▪️Automated: Show conversations with automated messages.
6.Last Message Channel
▪️All: View conversations from all communication channels.
▪️Email: Filter to show messages sent through email.
▪️SMS: Filter to show messages sent through SMS.
▪️GMB: Filter to show messages sent through Google My Business.
▪️WhatsApp: Filter to show messages sent through WhatsApp.
Saving and Applying Filters
▪️Save as Quick Filter: After selecting your desired filter options, you can save these settings as a "Quick Filter" for easy future use.
▪️Apply Filters: Once you’ve set your filters, tap "Apply Filters" to view the filtered results.
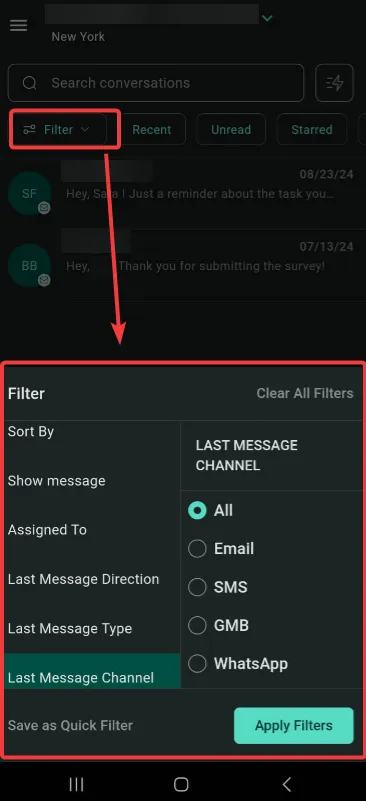
Pro Tips
Utilize Quick Filters: Save your commonly used filter settings as Quick Filters to streamline your workflow. This allows for faster access to frequently used filter combinations without reconfiguring each time.
Manage Media Efficiently: For larger attachments, upload files to a shareable storage area like Google Drive for emails, and let the app generate shareable links for SMS. This ensures your messages are delivered smoothly, even with large attachments.
Regularly Update Scheduled Messages: Keep an eye on your scheduled messages and adjust them as needed to respond to any changes in timing or content. This helps ensure that your communications remain relevant and timely.
FAQ
Q:How do I access the Conversations tab in the LeadConnector Mobile App?
A: Navigate to the app's main interface and use the icons at the bottom to toggle between features. Click on the Conversations tab to view your ongoing conversations.
Q: What is the maximum file size I can attach to an SMS or Email?
A: For SMS, you can attach files up to 5 MB directly. For files larger than 5 MB, the app will provide a shareable link. The maximum attachment size for emails is 25 MB.
Q: How can I filter conversations to show only unread messages?
A: In the filter options, select "Show Message" and choose "Unread" to display only those messages that have not been read.
Q: Can I save my filter settings for future use?
A: Yes, after selecting your filter options, you can save these settings as a "Quick Filter" for convenient future access. Make sure to tap "Apply Filters" to activate them.
Easily Integrates with Leading Apps
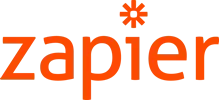








Copyright Apex Team 2024 -- All Rights Reserved
We’re on a mission to build a better future where technology creates good jobs for everyone.
